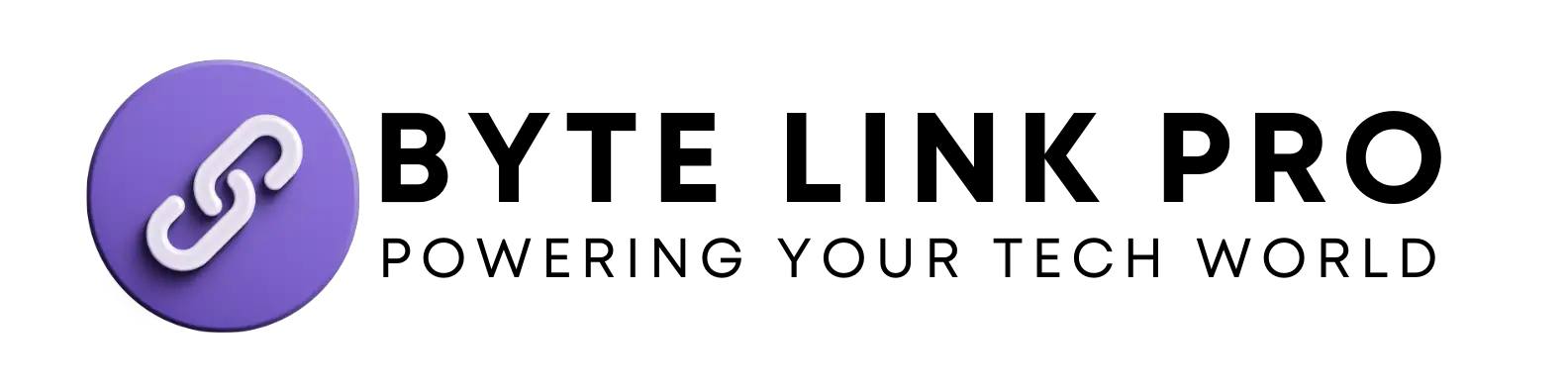Power Button on Macbook Pro: Quick Boot Tips & Fixes 2023
The power button on a MacBook Pro is located at the top right corner of the keyboard. It can turn on/off the laptop and activate sleep mode.
Turning on your MacBook Pro is as simple as pressing the power button, a tactile and essential component of the device’s design. This button not only powers up the laptop but also serves to wake it from sleep or shut it down.
With advancements in Apple’s technology, the power button on recent MacBook Pro models integrates Touch ID, enhancing security with fingerprint recognition. This ease of access marries functionality with cutting-edge security, making the power button a focal point of MacBook Pro’s user-friendly interface. Users often find this feature an effortless gateway to their digital workspace, providing a smooth start to their computing experience. As a prominent aspect of MacBook functionality, it exemplifies Apple’s commitment to sleek and intuitive design.
Understanding The Function
The power button on a MacBook Pro is integral to its design, serving as the gateway to the digital universe that lies within your laptop. This seemingly simple feature packs a punch, offering versatile functionality that goes beyond just turning your device on and off. Let’s delve into the subtle intricacies that define the power button’s role in the interaction with your MacBook Pro.
Location and Appearance
Location And Appearance
The power button’s placement and design are key to its accessibility and ease of use. On most MacBook Pro models, the power button is seamlessly integrated, often doubling as a fingerprint reader on recent editions with Touch ID.
Table for different models and their power button location
| Model | Location |
|---|---|
| MacBook Pro 2016 and later | The top right corner of the keyboard |
| MacBook Pro 2015 and earlier | Top right corner of the chassis |
Purpose and Functionality
Purpose And Functionality
Apart from its primary role in powering the MacBook Pro on and off, the power button also facilitates several quick access functions that enhance the user experience.
Unordered List for functions
- Boot System: Turn your MacBook Pro on or awaken it from sleep with a brief press.
- Sleep Mode: Activate sleep mode quickly by holding the button for about 1.5 seconds.
- Force Shutdown: In the rare case where your MacBook is unresponsive, holding the button for 10 seconds will force it to shut down.
- System Recovery: Access recovery options by pressing the power button in combination with other keys at startup.
- Touch ID: Authenticate user identity and authorize transactions or app downloads with a touch.
To sum up, the power button may look unassuming, but it is a multi-functional tool that offers a range of commands based on how you interact with it. This sophistication ensures that your MacBook Pro is always just a touch away from meeting your needs, whether that’s beginning a new day’s work or securing your device as you step away.
Initiating Power On/off
Welcome to the essential guide on effectively managing the power function on your MacBook Pro. Whether you’re a new owner or just need a refresher, knowing the correct way to turn on and shut off your MacBook Pro will enhance its longevity and maintain its peak performance.
How To Turn On Macbook Pro
Waking your MacBook Pro from its slumber or starting it up after a shutdown is a straightforward process:
- For models with physical power buttons: Press and hold the power button located at the top-right corner of the keyboard.
- For models with Touch ID: The Touch ID button at the top-right of the keyboard also functions as the power button. A simple press and release will suffice to power it on.
Note: If your MacBook Pro does not turn on, make sure it’s charged by connecting the power adapter. Wait a few minutes before trying again.
How To Shut Down Macbook Pro Properly
Shutting down your MacBook Pro should be done with care to avoid data loss and ensure the integrity of your system. Follow these steps to shut down properly:
- Save any open documents and close all applications to prevent data loss.
- Click on the Apple menu located in the top-left corner of the screen.
- Select ‘Shut Down…’ from the dropdown options.
- A dialog box will appear giving you the option to reopen windows when logging back in. Uncheck this option if preferred.
- Click the Shut Down button to proceed.
If you need to force a shutdown (only in cases where the MacBook Pro is unresponsive), press and hold the power button for 10 seconds until the screen goes dark.
| Action | Description |
|---|---|
| Regular Shutdown | Use the Apple menu for a controlled shutdown process, ensuring that all applications are closed properly. |
| Force Shutdown | Only used when necessary, hold the power button until the MacBook Pro turns off. |
Troubleshooting Power Button Issues
For many MacBook Pro users, the power button is a gateway to productivity—until it isn’t. When your MacBook Pro refuses to wake up or greet you with its startup chime, the realization quickly sets in that your workhorse might have a power button issue. Before you consider the worst-case scenario, let’s talk through some common problems and their solutions. With these tips, you might just bring your MacBook Pro back to life without a costly repair.
Common Problems And Solutions
MacBook Pro power button issues can stem from various culprits. Here is a breakdown of typical problems and strategic fixes:
- Unresponsive Power Button: An unresponsive button could simply be due to a drained battery. Plug in your MacBook Pro and give it a few minutes before trying again.
- Sticky or Physically Stuck Button: If your button is not depressing correctly, a gentle cleaning with compressed air might dislodge any debris.
- Boot Failures: If the power button seems to work but your MacBook doesn’t boot, consider resetting the SMC and NVRAM as described below.
Remember to check your power cable and adapter for any signs of damage. A faulty cable won’t charge your MacBook, rendering the power button useless.
Resetting The Smc And Nvram
Two pivotal components in your MacBook Pro play a significant role in startup and power functions – the System Management Controller (SMC) and Nonvolatile Random-Access Memory (NVRAM). Resetting these can sometimes resolve power button concerns.
| Issue | SMC Reset | NVRAM Reset |
|---|---|---|
| Unusual power or battery behavior | Yes | No |
| Startup issues | Yes | Yes |
| Hardware functionality problems | Yes | No |
To reset the SMC on a MacBook Pro with a non-removable battery:
- Shut down your MacBook Pro.
- Press Shift + Control + Option on the left side of the keyboard, then press the power button at the same time.
- Hold these keys and the power button for 10 seconds.
- Release all keys.
- Press the power button again to turn on your MacBook Pro.
- Turn off your MacBook Pro.
- Turn it on and immediately press and hold Option + Command + P + R.
- Hold these keys for about 20 seconds. Release the keys after the second startup sound or when the Apple logo appears and disappears for the second time.
After trying these steps, test your power button. If it’s still unresponsive, it may be time to consult a certified technician.
Utilizing Power Button Shortcuts
For many MacBook Pro users, the power button is merely the gateway to powering on or off their devices. Yet, this unassuming button holds the potential to vastly streamline your workflow with some clever shortcuts. Discover how to enhance your efficiency by mastering these hidden features with our guide to Utilizing Power Button Shortcuts. From accessing a plethora of quick actions to enabling advanced security and convenience through Touch ID and the Touch Bar, prepare to unlock the full potential of your MacBook Pro.
Accessing Quick Actions
Let’s dive into transforming your MacBook Pro experience with quick action shortcuts. This feature is a time-saver that allows you to perform functions without sifting through various menus or settings.
- Sleep, Wake & Shutdown: A brief press of the power button puts your MacBook to sleep. To wake it up, simply tap the button again. If you need to shut down your system, press and hold the power button for a moment until you see the shutdown dialog.
- Force Restart: In dire situations when your Mac becomes unresponsive, a forced restart can be initiated by holding down the power button for at least 10 seconds.
- Emergency SOS: Newer MacBook Pros allow you to hold down the power button to trigger an SOS feature, connecting you to emergency services when needed.
These shortcuts offer immediate access to essential functions, leveraging the power button’s ability to act quickly in various scenarios.
Enabling Touch ID and Touch Bar Features
The power button on the MacBook Pro doubles as a Touch ID sensor, offering both security and functionality enhancements that are deeply integrated within MacOS. With Touch ID, your fingerprint can unlock your Mac, approve purchases, or access locked documents. The Touch Bar, paired with Touch ID, further personalizes interaction, by displaying intuitive shortcuts and controls relevant to the current task or application.
- Ensure your MacBook is turned on and logged in to a macOS account.
- Open the Apple menu and select
System Preferences. - Click on
Touch ID. - Follow the on-screen instructions to add your fingerprint.
- Adjust your Touch Bar preferences within the same menu to cater to your specific workflow.
With these enhancements activated, the power button evolves from a simple control into a dynamic tool tailored to augment your productivity and security seamlessly.
Customizing Power Button Settings
The Power Button on your MacBook Pro is a small feature that holds significant sway over your laptop’s functionality. With a few tweaks, you can customize how your Mac responds to this hardware staple, tailoring it to suit your workflow and convenience. This guide will dive into how you can adjust power-related preferences and configure the behavior of the power button to your liking.
Adjusting Power-related Preferences
To begin customizing your power settings, you’ll want to navigate to the System Preferences of your MacBook Pro. Here’s a step-by-step guide:
- Click on the Apple menu in the top-left corner of your screen.
- Select ‘System Preferences’ from the dropdown.
- Open the ‘Energy Saver’ section.
- From here, you can tweak several settings that affect your MacBook’s energy usage.
This is where you’ll find options to set the time for your display to sleep, adjust brightness, enable or disable Power Nap, and more.
| Setting | Description | Impact |
|---|---|---|
| Display Sleep | Determines how long your MacBook waits before turning off the display. | Energy Efficiency |
| Battery Life | Adjusts settings for optimal battery usage. | Battery Duration |
| Power Nap | Allows your Mac to perform tasks while it sleeps. | Convenience |
Configuring Power Button Behavior
After adjusting the basic power settings, you might want to define how your MacBook Pro interprets the press of a power button. Since the introduction of macOS Catalina, Apple has streamlined the power button’s function, but with a few steps, you can still manage some aspects of its behavior:
- Hold down Control and press the power button to bring up the sleep, restart, and shutdown dialog box.
- Pressing the power button briefly will put your MacBook to sleep.
- In the ‘Energy Saver’ settings, set hot corners to activate a screensaver or turn off your screen, supplementing the power button’s functionality.
Note: Changing the default behavior of the power button beyond these options may require third-party applications or tweaks, which should be carried out with caution to avoid conflicting with system operations.
Safety And Maintenance
Meticulous attention to the safety and maintenance of the power button on your MacBook Pro will not only extend its lifespan but also ensure a seamless user experience. The power button is an integral component that deserves careful handling and regular upkeep. Let’s delve into how to treat this subtle yet vital element with the respect it deserves.
Proper Handling Of The Power Button
Understanding the correct way to use the power button is pivotal. It’s a simple interface, but mistreatment can cause unnecessary wear and tear. Here are some tips:
- Avoid excessive force when pressing the button. A gentle press is sufficient.
- Do not use sharp objects to press the power button, as this can cause damage.
- Keep the power cycles—turning on and off—to a minimum, as constant use can shorten the button’s lifespan.
Cleaning And Maintenance Tips
Regular cleaning is crucial for maintaining the power button on your MacBook Pro. Use the following tips to keep the button responsive and hygienic:
- Turn off your MacBook Pro and unplug all cables.
- Use a soft, lint-free cloth to wipe the surface. Avoid abrasive materials that can scratch the button.
- For more stubborn grime, lightly dampen the cloth with water or alcohol-free cleaner. Ensure no liquid seeps into the device.
- Allow the button to dry completely before powering on your MacBook Pro.
These simple maintenance steps will help prevent common issues and prolong the functionality of your MacBook Pro’s power button. Adherence to these guidelines will keep your device’s hardware in prime condition, ensuring that a simple press will always mean ‘go’ when you need it most.
Comparison With Other Mac Models
The power button on the MacBook Pro holds a significant place in the ecosystem of Apple devices, embodying both the simplicity and the advanced technology that the brand is known for. A critical function for any user, the power button not only turns the device on and off but also contains a multitude of hidden features that vary across the different models of the MacBook line. With a fine blend of design and functionality, Apple tailors the power button features to complement each model’s unique capabilities. In this post, let’s explore how the MacBook Pro’s power button stands out from other Mac models.
Differences In Power Button Functionality
Comparing the power button functionality across Mac models reveals a study in innovation and user experience evolution. In earlier models, the power button was simply a mechanical switch. Modern MacBook Pros, on the other hand, integrate Touch ID, offering a swift and secure way to unlock the device and make purchases with Apple Pay.
- Touch ID: Exclusive to the newer MacBook Pro models, effectively combining a power button and security feature.
- Siri Activation: The power buttons on the latest models can activate Siri, providing a seamless way to interact with Apple’s virtual assistant.
- Force Shutdown: Across all Mac models, holding the power button still serves as a way to force shutdown during system freezes.
Distinguishable by its flat, seamless design, the newer power button is aesthetically different from its predecessors which were often protruded or marked.
Compatibility With Older Macbook Pro Versions
Adaptability plays a crucial role in technology, and Apple understands this. Therefore, when it comes to backward compatibility, Apple ensures that even older MacBook Pro models can support the fundamental tasks associated with the power button. However, features like Touch ID are reserved for models from 2016 and later, due to hardware constraints.
| Feature | Older MacBook Pro | Newer MacBook Pro |
|---|---|---|
| Power On/Off | Supported | Supported |
| Touch ID | Not Supported | Supported |
| Sleep/Wake | Supported | Supported with advanced integration |
| Siri Activation | Not Supported | Supported |
The versatility of the MacBook Pro’s power button, even on older models, ensures that essential functions remain intuitive and accessible, which is a testament to Apple’s commitment to a user-friendly experience across its device lifespan.
Frequently Asked Questions For Power Button On Macbook Pro
Where Is The Power Button On A Macbook Pro?
The power button on most MacBook Pro models is located at the top right corner of the keyboard. On models with the Touch Bar, it is integrated with the Touch ID sensor.
How Do I Turn On My Macbook Pro?
To turn on your MacBook Pro, press and hold the power button for a few seconds until you see the Apple logo. Release the button and wait for the startup process to complete.
What Should I Do If My Macbook Pro Won’t Turn On?
First, check your MacBook Pro’s battery charge and power connection. If it’s charged or plugged in, try a reset by holding the power button for 10 seconds. If the issue persists, seek professional support.
Can The Macbook Pro Power Button Be Fixed?
Yes, the MacBook Pro power button can be fixed. Depending on the issue, it may involve simple troubleshooting or may require a professional repair or replacement of the button.
Conclusion
Wrapping up, and solving Macbook Pro power issues can be straightforward. Understanding your device’s power button is key to seamless operation. Regular maintenance ensures longevity. Should problems arise, don’t hesitate to seek professional help. Keep powering on with confidence, armed with these insights.