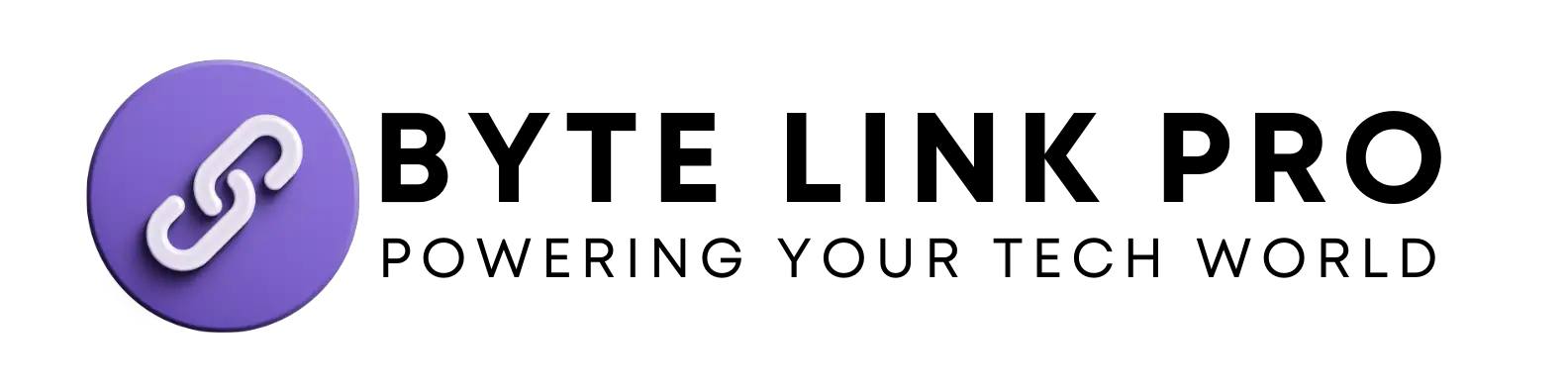Power Button on Macbook Air: Quick Start Guide 2023
Power Button on Macbook Air: Quick Start Guide
The power button on the MacBook Air is located at the top right corner of the keyboard. Pressing it turns the MacBook on or off.
Navigating the sleek design of the MacBook Air, users find simplicity in its functionality, starting with the easily accessible power button. Seamlessly integrated, this vital button serves multiple purposes, not only powering the device but also enabling quick access to sleep, restart, and shutdown options.
Its tactile feedback ensures you can find it without looking, ideal for those efficient at multitasking or working in low-light conditions. This introduction to the MacBook Air’s power button offers users essential information on managing their device’s power state, embodying Apple’s intuitive user experience. Understanding its location and use is fundamental for any MacBook Air owner, marking the beginning of a seamless interaction with one of today’s most popular laptops.

Credit: www.cnet.com
Powering On Your MacBook Air
Getting your MacBook Air up and running is a simple and fast process, but it all begins with the essential first step: powering on your device. Whether you’re a new MacBook user or just need a quick refresher, this guide will walk you through the basic operation of turning on your MacBook Air. With a simple press of a button, you’ll transition from offline to online, ready to dive into your digital tasks and entertainment. Powering on your MacBook Air is the gateway to your personal computing experience.
Locating The Power Button
For new MacBook Air users, locating the power button might be a little different than on other laptops. The power button on current MacBook Air models is seamlessly integrated into the keyboard. Look for a button on the top-right corner of the keyboard. On some models, this button also houses the Touch ID sensor, making it a multipurpose feature. On older MacBook Airs, the power button can be a circular button located at the top-right corner of the chassis.
Understanding The Function Of The Power Button
The power button on your MacBook Air is not merely for switching the device on and off. It plays multiple roles. Press and hold the button to force restart if your MacBook is unresponsive. It can also be used to activate sleep mode or wake the device. With recent models, a quick touch on the power button with a registered fingerprint logs you in instantly, thanks to Touch ID technology. This button is your go-to for managing the essential states of your MacBook Air’s operation.
Pressing The Power Button To Start The Device
Once you’ve located the power button, it’s time to turn on your MacBook Air. Pressing the button briefly will power up your device. If it’s the first time you’re turning on your MacBook Air, or if you’ve fully shut it down, you’ll hear a start-up chime signaling that it’s booting up. The screen lights up, and soon you’ll see the familiar login window or desktop if you’ve set no password. That’s it — with a simple tap, you’re ready to begin your digital journey on your MacBook Air.
Basic Functions Of The Power Button
The omnipresent Power Button on a MacBook Air is not merely a switch to turn your device on and off. This integral component of your MacBook Air harbors the potential to perform a variety of essential functions that extend beyond its simple, unassuming design. This guide dissects the quintessential actions you can summon via this compact yet powerful button, providing you with insights into how you can efficiently manage the operational states of your MacBook Air.
Initiating Sleep Mode
Entering Sleep Mode on your MacBook Air is a breezy affair with the Power Button. A brief, light press is all it takes to lull your device into a low-power state. This isn’t just power-efficient, but it also means quick resumption of your work upon your return. For rapid activation:
- Press the Power Button once.
- Your MacBook Air screen dims, indicating the shift to Sleep Mode.
Resuming From Sleep Mode
Waking your MacBook Air from its slumber is equally straightforward. Pressing the Power Button, tapping the keyboard, or even clicking the mouse can resurrect your device. Instantaneously, you’re back in action, right where you left off, with all your applications and documents ready for your perusal.
- Tap the Power Button.
- The login screen appears for your security verification.
Restarting Your Macbook Air
In instances where you need a fresh start, or software updates implore a system reboot, the Power Button facilitates a seamless restart process. By holding down the button for a couple of seconds, a dialog appears, prompting you to Restart, Sleep, or Shut Down. Selecting ‘Restart’ gives your MacBook Air the proverbial reset it occasionally needs:
- Press and hold the Power Button for 2 seconds.
- Click ‘Restart’ when the dialog box surfaces.
Shutting Down The Device
Complete shutdowns are necessary at times, be it for prolonged absences or technical troubleshooting. The Power Button ensures your MacBook Air can be turned off with minimal effort and maximal efficiency. A prolonged press on the Power Button will bring forth the same dialog as the restart; this time, you will choose ‘Shut Down’ to power off your device:
- Hold down the Power Button for about 2 seconds until the dialog shows up.
- Click ‘Shut Down’ to turn off your MacBook Air.
Whether you are stepping away for a quick break and want to conserve energy, rebooting for optimal performance, or powering down after a productive day, the Power Button is your trusted companion for managing these vital functions with ease and precision.
Customizing Power Button Preferences
Every MacBook Air user values the intuitive design and functionality of their device. One key component is the power button, which not only turns your laptop on and off but also offers customization options that can enhance your experience. Let’s uncover how you can tailor the power button settings to suit your needs and preferences.
Configuring Power Button Action Settings
Adjusting how your MacBook Air responds when you press the power button can significantly impact your workflow. macOS allows you to program this to fit your routine. To configure the action settings:
- Head to System Preferences from the Apple menu.
- Click on Energy Saver.
- Select the ‘Power’ tab.
- Here, you will find options to set what the power button does. Choose your preferred action, such as putting your MacBook to sleep or displaying a dialogue box.
Adjusting Sleep Mode Settings
Managing the sleep mode settings can conserve energy and extend your MacBook’s longevity. To fine-tune these settings:
- Navigate to the Energy Saver pane.
- Adjust the slider for Computer Sleep and Display Sleep, according to your usage.
- Check or uncheck the box to ‘Put hard disks to sleep when possible’ for additional power savings.
These tweaks ensure your MacBook Air sleeps and wakes according to your schedule.
Personalizing Power Button Shortcuts
Last but not least, adding shortcuts to your power button can streamline your access to frequently used features. To personalize these:
| Shortcut | Action |
|---|---|
| Power Button Tap | Turn on or wake MacBook |
| Power Button Hold (5 seconds) | Force shut down |
| Power Button + Touch ID | Show dialog with restart, sleep, and shut down options |
Remember, these shortcuts can’t be changed within system preferences, but knowing them adds another layer of efficiency to your MacBook usage.
Troubleshooting Power Button Issues
Encountering power button issues on your MacBook Air can be a frustrating experience, particularly if you rely on your device for day-to-day activities. Whether the button is unresponsive, malfunctioning, or causing sleep mode problems, the inability to power up your laptop is a critical hiccup that needs addressing promptly. As you navigate through common complications, it’s vital to handle each issue systematically. This guide explores effective troubleshooting strategies, ensuring you can get your MacBook Air up and running with minimal downtime.
Resolving Power Button Unresponsiveness
If your MacBook Air’s power button isn’t reacting when you press it, here’s a step-by-step approach to tackle the issue:
- Check the battery status: Ensure the MacBook Air is charged sufficiently. If not, connect the charger and wait a few minutes before attempting to turn it on again.
- Reset the System Management Controller (SMC): This can often solve the power-related problems. To reset the SMC, shut down your MacBook Air, press and hold the
Shift + Control + Optionkeys on the left side of the keyboard, then press the power button at the same time. Hold these keys and the power button for 10 seconds, then release and press the power button normally to see if your MacBook Air turns on. - Seek Professional Help: If the problem persists, it may indicate a physical issue with the power button that requires professional assistance.
Addressing Power Button Malfunctions
When your power button acts erratically or requires multiple presses to function, consider these steps to rectify the situation:
- Clean the power button: Sometimes, dust and debris can obstruct the power button’s functionality. Use a can of compressed air to gently blow around the button and remove any blockages.
- Check for macOS updates: Software glitches can also cause power button issues. Go to
System Preferences > Software Updateand install any available updates. - Disconnect peripherals: External devices may occasionally interfere with the power button. Disconnect all USB devices and try using the power button again.
Troubleshooting Sleep Mode Problems
If your MacBook Air is having trouble entering or waking up from sleep mode via the power button, use the following strategies to address the complications:
| Problem | Troubleshooting Step |
|---|---|
| Not entering sleep mode | Review energy saver settings in System Preferences to ensure they are configured correctly for your usage. |
| Not waking from sleep mode | Attempt to awaken the MacBook Air using the keyboard or trackpad. If unsuccessful, perform a hard reset by holding down the power button for 10 seconds. |
Patience is key when dealing with power button issues. By methodically going through these troubleshooting steps, you’re more likely to identify the root cause and arrive at a solution to restore your MacBook Air’s functionality swiftly.
Frequently Asked Questions For Power Button On Macbook Air
How Do I Manually Turn On My Macbook Air?
To manually turn on your MacBook Air, press and hold the power button, located at the top right of the keyboard, until the startup screen appears.
How Do I Force Restart My Macbook Air?
To force restart your MacBook Air, press and hold the Command (⌘) and Control (Ctrl) keys along with the power button until it turns off and on again.
How Do I Restart My Macbook Air With The Button?
To restart your MacBook Air using the button, press and hold the Touch ID/power button until the screen goes dark, then release it. After a few seconds, press the button again to turn your MacBook Air back on.
Where Is The Power On And Off Key In Macbook Air?
The power key on the MacBook Air is located at the top right corner of the keyboard, doubling as the Touch ID button.
Conclusion
Understanding your MacBook Air’s power button unlocks the gateway to seamless computing experiences. Keep these tips handy for troubleshooting and optimizing your start-ups. Embrace your device’s functionality for a smoother journey through all your digital tasks. Remember, a small button holds the key to a world of technology at your fingertips.