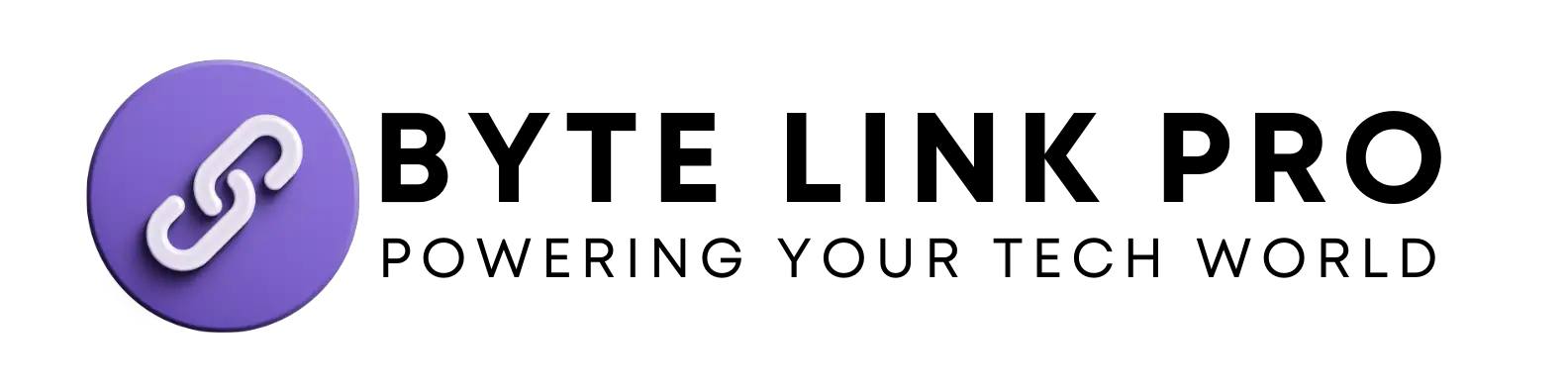Where is the Power Button on Asus Laptop: Quick Guide 2023
Where is the Power Button on Asus Laptop: Quick Guide 2023
The power button on an Asus laptop is typically located above the keyboard, often in the top right corner. Its exact position can vary based on specific laptop models.
Navigating the sleek design of an Asus laptop, you might wonder about the simplest function – powering on your device. Asus, a prominent brand in the tech industry, ensures accessibility and ease of use, which extends to the location of their laptop’s power button.
Crafted for a seamless user experience, the power button is intuitively placed within quick reach to enable swift startup or shutdown processes. While each model may present subtle placement differences, they generally prioritize user convenience and functionality. As consumers, understanding these basic aspects helps us to handle our technology confidently and efficiently. Identifying the power button is the first step towards unraveling the full potential of an Asus laptop’s features and performance capabilities.
Understanding The Basic Layout
Locating the power button on your Asus laptop can be as easy as a gentle push if you know where to look. Whether you’re a fresh owner of a sleek Asus machine or a seasoned user, the design of your laptop is crafted to enhance user experience with intuitiveness and accessibility in mind. Let’s dive into the craft of Asus’s engineering and pinpoint exactly where this elusive power button sits by exploring two critical areas: the top panel and the sides and edges of your laptop.
Identifying The Top Panel Features
The top panel of an Asus laptop usually houses the most interactive elements. It is the nerve center where you will find not only the keyboard and touchpad but also the power button—and possibly additional keys like volume controls and quick launch buttons. The power button on most Asus laptops is subtly integrated into the panel’s layout, often found above the keyboard. It could either be part of the function keys or slightly apart, distinguished by its unique symbol (typically a lined circle with a vertical line).
- Look above the keyboard.
- Search for a circular icon with a vertical line.
- Check for any button with a different texture or a slight elevation.
- Inspect if it’s integrated within the function keys (often the top right).
Exploring The Sides And Edges
The design of some Asus laptops may opt for a side-mounted power button. This calls for a thorough inspection of your device’s edges—a standard location for various input/output ports. The sides are where Asus engineers meld functionality with accessibility, incorporating elements vital for connectivity and control.
Go on a tactile tour around the edges of your laptop. The power button might feel different from other port-related buttons—intended for quicker identification. It will typically have that same power icon for ease of recognition.
- Follow around the laptop’s perimeter.
- Familiarize yourself with the texture of different buttons and ports.
- Spot the power symbol amidst other connectivity options.
Remember, these tactile clues are there to guide your fingers to the power button without the need to flip your laptop around in search of it.

Credit: edgeup.asus.com
Integrated Power Button Features
The Integrated Power Button Features on your Asus laptop are engineered to enhance user experience with functionality and visual cues. These features go beyond simply turning your device on and off. It’s important to familiarize yourself with the power button’s integrated capabilities to leverage your laptop’s full potential.
Recognizing The Symbol
First things first, identifying the power button on your Asus laptop is paramount. This crucial button is typically represented by a universal power icon. The icon resembles a circle with a vertical line at the top, which symbolizes the binary states of on (I) and off (O). You’ll often find this symbol prominently displayed on one of the keys or on a separate button, possibly flushed against the side or the top row, depending on the precise model of your Asus laptop. Here are some quick tips:
- Search around the keyboard area: It might be part of the keyboard itself, often on the top row.
- Check the sides: Some Asus laptops feature a button on the side edges.
- Look for a dedicated area: It might be on the upper section above the keyboard or the hinge.
Understanding The Led Indicator
LED indicators serve as a visual representation of your laptop’s operational status. Your Asus laptop’s power button is often equipped with an LED that offers immediate feedback:
| LED Status | Indication |
|---|---|
| Solid Light | The laptop is turned on. |
| Blinking Light | The laptop is in sleep mode. |
| No Light | The laptop is turned off or the battery may be depleted. |
Different colors may indicate various states. A white or green light typically means the laptop is active, while an amber or red light may signify battery-related information such as charging or low battery. Paying attention to the LED indicators will give you essential insights into the health and status of your device with just a glance.
Alternative Locations On Different Models
The quest to find the power button on your new Asus laptop might bring an unexpected adventure as Asus enjoys spicing things up with various unconventional placements. Unlike other laptops that often feature a standard upper-right corner position, Asus flaunts its creativity by mingling the power button’s location across different models. In this section, we dive into the intriguing world of ‘Alternative Locations on Different Models’ to ease your starting woes and get you powered up for your tasks in no time.
Unconventional Placements
Asus laptops stand out with their unique approach to design, which sometimes extends to the placement of the power button. Let’s explore some of these quirky locations:
- Edge of the Laptop: On certain ZenBook models, the power button can be ingeniously integrated along the side edge, forming part of the port array.
- Keyboard Integration: In some Vivobook series, the button might masquerade as a regular key within the keyboard, often in the top row.
- Convertible Designs: For Asus 2-in-1s or Transformers, you might find the button snug on the side to remain accessible in tablet mode.
Identifying Specific Series
Knowing where to look on your specific Asus series can save you precious moments of confusion. Here’s a straightforward rundown:
| Series | Power Button Location |
|---|---|
| Asus ZenBook | Can vary from the side edge to keyboard integration. |
| Asus VivoBook | Often found as a part of the function keys lineup. |
| Asus ROG | Typically situated above the keyboard, but some models could have a central position. |
| Asus TUF | Usually located distinctly above the keyboard to the side. |
| Asus Transformer | Unfailingly on the side for easy accessibility in any mode. |
For precise identification, always refer to your user manual or seek an image guide specific to your Asus model.
Common Misconceptions
Discovering the power button on an Asus laptop may sound like a simple task, but it’s not uncommon for users to be perplexed by its placement. Many individuals struggle with finding the elusive power button due to modern design changes or simply because each laptop model could have its power button located in a different spot. Misidentifying other keys or touchpad features as the power button only adds to the confusion, which is why demystifying these common misconceptions is essential for a smooth user experience.
Clarifying The Touchpad Vs. Power Button
Recent Asus laptops often integrate advanced features with sleek designs, leading some to mistake the power button for a touchpad feature or vice versa. The touchpad, designed for cursor control and multifunctional gestures, is occasionally misconstrued as a power interface due to its prominent position and sensitive touch surface.
Remember: Power buttons are generally tactile and may feature a power symbol, whereas the touchpad is broad, flat, and primarily interactive via touch.
Identifying The Correct Button
To identify the power button on your Asus laptop, look for a button that stands out subtly from the rest—common attributes include:
- Location: It may be located above the keyboard, on the side edges, or even integrated within the keyboard itself.
- Symbol: Hunt for a button with the universal power symbol, which is a line within a circle.
- Feel: The power button typically has a distinct resistance or click to it, compared to other buttons which may be more flush with the laptop’s surface.
For more precision, consult the user manual or look up the model specifications online where you can often find exact visuals of your laptop’s layout.
Identifying the correct power button not only saves time but also enhances the ease of operation for Asus laptop users. By recognizing the power button’s distinctive features, users can kickstart their computing tasks without the hassle of guessing games.
Power On Procedures
Booting up your Asus laptop should be a seamless experience, whether you’re preparing for a productive day ahead or resuming work from a previous session. To ensure a smooth start, familiarize yourself with the location of the power button and understand the different methods of powering on your device. Let’s walk through the process and highlight some best practices to avoid any hiccups while switching on your Asus laptop.
Best Practices for Pressing the Button
Best Practices For Pressing The Button
The power button on your Asus laptop is more than just a switch; it’s the gateway to your digital workspace. To ensure longevity and functionality, follow these best practices:
- Avoid excessive force – Press the button gently to avoid damaging the mechanism.
- Keep it clean – Ensure your hands are free from dirt and liquids that could affect the button’s responsiveness.
- Use a firm touch – A firm and brief press is sufficient to power your laptop.
Powering On After Shutdown vs. Sleep Mode
Powering On After Shutdown Vs. Sleep Mode
| Powering On After Shutdown | Powering On from Sleep Mode |
|---|---|
| Press and hold the power button until the device starts. This may take a few seconds. | Quickly press the power button once. Your Asus laptop should resume faster as it enters a low-power state rather than a complete shutdown. |
| Be patient as the system performs a full boot cycle, initializing all necessary components. | Take note, if the laptop doesn’t wake up immediately, check for power issues or battery levels. |
| If the laptop does not power on, ensure the battery is charged or connect the AC adapter. | If frequent use of sleep mode causes issues, consider adjusting power settings or consulting Asus support. |
Troubleshooting Power Button Issues
Encountering power button issues on your Asus laptop can be both inconvenient and worrisome. If you’re pressing the power button and nothing seems to happen or you’re greeted with unusual LED behavior, it’s important to know the right troubleshooting steps. This section will guide you through some effective methods to resolve unresponsiveness and peculiar LED indicator signs to get your Asus laptop up and running smoothly again.
Resolving Unresponsiveness
Resolving Unresponsiveness
If your Asus laptop’s power button isn’t responding, start by ensuring that the laptop is charged. Connect the charger and wait a few minutes before trying the power button again. If the issue persists, follow these steps:
- Perform a hard reset by holding down the power button for 15 seconds, then wait for a couple of minutes before trying to power on again.
- Check for any signs of physical damage to the button. If damage is visible, professional repair might be necessary.
- If you’re comfortable with it, attempt to access the button’s internals to ensure that there’s no blockage or disconnection. Sometimes, dust or debris can prevent proper functionality.
Dealing with LED Indicator Anomalies
Dealing With Led Indicator Anomalies
A malfunctioning power LED indicator can be a symptom of an entirely different set of issues. Here’s what to do when facing LED indicator anomalies:
| Status | Meaning | Troubleshooting Steps |
|---|---|---|
| Blinking | Power is inconsistent or in sleep mode | Make sure the charger is connected properly and that the battery isn’t depleted. |
| No Light | The laptop might not be powered | Check your power source and cable integrity; test with a different charger if possible. |
| Steady Light | The power is on but no display | Connect to an external display to diagnose screen issues or perform a hard reset as described earlier. |
For LEDs displaying unusual patterns or colors not documented in your Asus laptop’s manual, you may be dealing with a hardware malfunction. In such a case, reaching out to Asus support or a qualified technician is often the best course of action.
Managing Power Options
Effective power management on your Asus laptop extends battery life, enhances your device’s performance, and ensures smooth, uninterrupted productivity. Whether you’re aiming to maximize efficiency for work tasks or conserve energy while streaming content, harnessing the power settings is crucial. Below, we delve into the ways you can configure your laptop’s power options, from tweaking system settings within Windows to exploring third-party tools for greater control. Grasping these settings could prove a game changer in how you use your Asus laptop daily.
Configuring Power Settings In Windows
Windows provides various options to manage your laptop’s power settings and extend your device’s battery life.
- Access the Control Panel from the Start menu or search for ‘Power Options’ directly from the taskbar.
- Select ‘Power Options’. This area allows you to choose or customize a power plan.
- Choose between ‘Balanced’ (recommended), ‘Power Saver’, or ‘High Performance’ plans.
- Click ‘Change plan settings’ next to your current plan to adjust the display and sleep settings.
- For further customization, click on ‘Change advanced power settings’ to tweak the minute details.
By adjusting these settings, you can define when your laptop sleeps or turns off the display, which can significantly impact battery longevity.
Using Alternative Power Management Tools
Beyond the built-in Windows power management settings, a range of third-party applications can offer enhanced or more user-friendly ways to manage your laptop’s power.
- Asus Battery Health Charging – This utility, specifically designed for Asus laptops, enhances long-term battery health by controlling the charging range.
- CPU Throttling – Some tools can reduce the CPU’s speed when full power isn’t necessary, leading to energy savings.
- Energy Management Software – Advanced tools provide detailed reports and management options specifically tailored for power consumption.
These tools often provide profiles and automation that can adjust settings based on your current activity, location, or power source. Hence, they can be particularly useful for users who frequently change their usage patterns or those looking for deeper insights into their power usage.
Safeguarding The Power Button
The power button on an Asus laptop might seem like a minor feature, but it’s a critical component that warrants attention to safeguard its functionality. Every press is a gateway to productivity or pause, making it essential to protect and maintain. Let’s delve into some of the best practices for maintaining your Asus laptop’s power button, ensuring it remains in perfect working order for the long haul.
Best Practices For Maintaining Button Functionality
To keep your Asus laptop’s power button in optimal condition, consider these best practices:
- Avoid unnecessary pressing: Press the button only when you need to turn your laptop on or off. Excessive force or frequent use can hasten wear and tear.
- Clean gently: Use a soft, slightly damp cloth to clean around the power button. Remember, liquids and electronics don’t mix well, so keep moisture to a minimum.
- Professional servicing: If you notice any issues with the button’s responsiveness, seek professional help. DIY repairs can inadvertently cause more harm than good.
Protecting Against Accidental Presses
An accidental shutdown can be more than just a nuisance; it can disrupt your work and lead to data loss. Safeguard against these scenarios with these protective measures:
- Adjust power settings: Navigate to your laptop’s power settings and configure it to ignore accidental button presses, such as requiring a long press to shut down.
- Use a keyboard cover: If your power button is integrated into the keyboard, a cover can provide a barrier against unintended presses.
- Keep it out of reach: Place your laptop in a location where the power button isn’t easily bumped or pressed by objects or people passing by.
By adopting these practices, you can ensure that your Asus laptop’s power button stands the test of time and remains a reliable ally in your daily computing endeavors.
Frequently Asked Questions On Where Is The Power Button On Asus Laptop
Where Exactly Is The Asus Laptop Power Button?
The power button on an Asus laptop is usually located in the top-right corner above the keyboard. However, for some models, it may also be integrated with the keyboard itself, often as a dedicated key.
Can The Power Button’s Placement Vary By Asus Model?
Yes, the placement of the power button can differ by model. While generally found above the keyboard on the right, it’s sometimes embedded on the side of the laptop or within the keyboard layout, particularly on ZenBook or VivoBook series.
What Should I Do If The Asus Power Button Is Not Responding?
First, check if the laptop is charged or connected to power. If it’s unresponsive after pressing the power button, try holding it for 15 seconds. If it still doesn’t work, consider seeking technical support to diagnose hardware issues.
How Do I Turn On My Asus Laptop Without A Power Button?
If your power button is broken, you might be able to start the laptop by opening the lid if the feature is enabled. Alternatively, you can connect and disconnect the power supply to initiate booting, or use a keyboard shortcut if set up previously.
Conclusion
Finding the power button on your Asus laptop is simple once you know where to look. Whether it’s on the side, above the keyboard, or part of the keyboard itself, powering up your device should be a breeze now. Remember these tips for a quick start every time, ensuring a seamless experience with your Asus laptop.
Keep exploring, and stay productive!